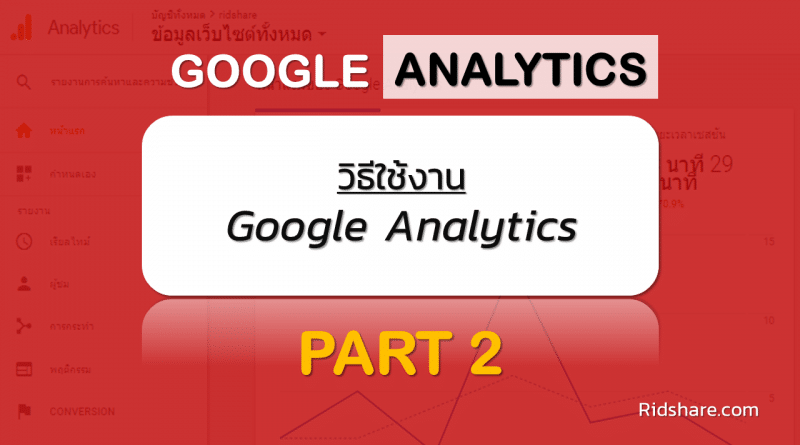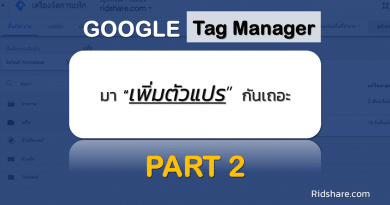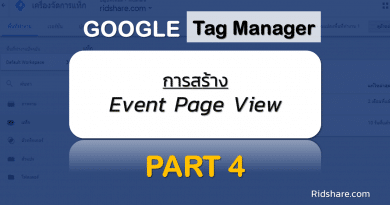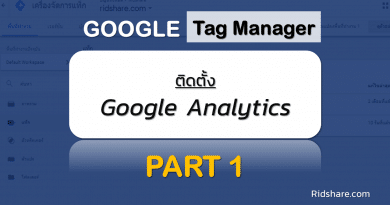วิธีใช้งาน google analytics เบื้องต้น สั้นๆ แต่เข้าใจง่าย : GA Part 2
วิธีใช้งาน google analytics นั่นไม่ยากอย่างที่คิด !!! ก่อนอื่นเลยต้องถามก่อนว่า
ใครยังไม่เข้าใจ ไม่รู้ว่า google analytics คืออะไร? เหมือนจะเคยได้ยินนักการตลาดพูด หรือได้ยินผ่านหูมาบ้างๆ ถ้าอยากรู้ หรืออยากสมัครลอง อ่านบทความ >>> คลิกอ่านเลย
หรืออ่านจากบทความของคุณ Pronthep Khetrum : Google Tag Manager คืออะไร อธิบายง่ายๆ พร้อมวิธีติดตั้งทีละขั้นตอน อธิบายได้ดีเลยทีเดียว อ่านแล้วก็ต้องพูดว่า อ่ออออ แบบนี่นี้เอง !!!
เรามาเข้าเนื้อหาเรากันดีกว่า วันนี้ทาง ridshare มาบอกวิธีการใช้งาน google analytics เบื้องต้นๆ ว่าแต่ละเมนูนั้นคืออะไร ทำอะไรได้บ้าง เลื่อนลงไปดูได้เลย
วิธีใช้งานเมนูแต่ละเมนู
1. ข้อมูล Account ที่เรากำลังใช้อยู่
อยู่บนซ้ายของหน้าจอ เป็นส่วนที่บอกว่าตอนนี้เราอยู่ พร็อพเพอร์ตี้และแอป อะไร ข้อมูลพร็อพเพอร์ตี้อะไร เพื่อให้เรารู้ว่า ตอนนี้ใช้งาน ในส่วนนี้ที่ใช้ติดตาม เว็บนี้ มาดูภาพปลากรอบด้านล่าง
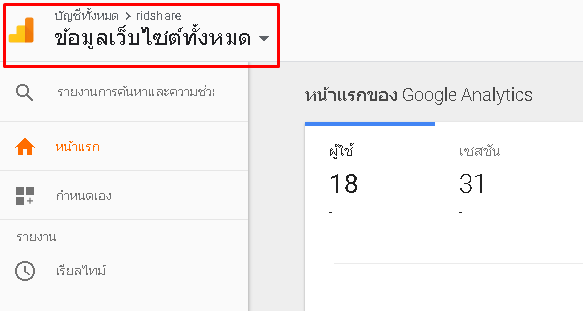
ถ้าหากอยากเปลี่ยน Account ก็คลิกตรงตัวอักษร >>> แล้วเลือก Account อื่นได้เลย ตามรูปด้านล่าง
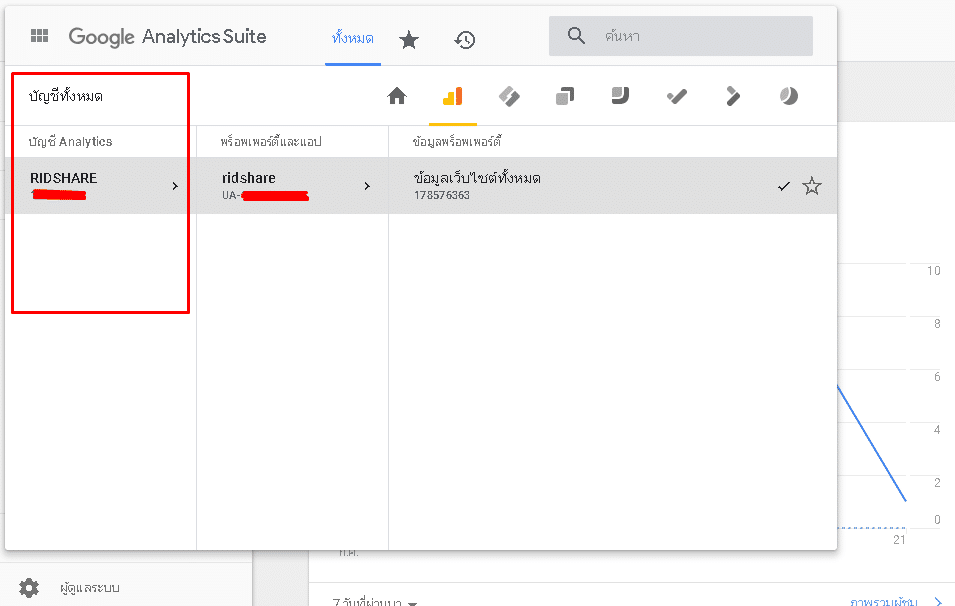
แต่เนื่องจาก ridshare มี Account เดียว ณ ตอนนี้ก็เลยเลือก Account อื่นไม่ได้ แต่ถ้าหากใครมีมากกว่า 1 Account หรือมากกว่า 1 บัญชี ก็สามารถเลือกเปลี่ยน Account จากช่องซ้ายสุด (รูปด้านบน) ได้เลยครับ
2. ช่องค้นหา
สามารถค้นหารายงานต่างๆ ได้โดยการพิมพ์ตัวอักษรลงไป แค่ 1 ตัว ถ้าหากมันเจอตัวอักษรนี้มันก็จะแสดงผลการค้นหามาให้เลือกกันเลย ถือว่าแจ่มมากครับ มาดูภาพประกอบกัน
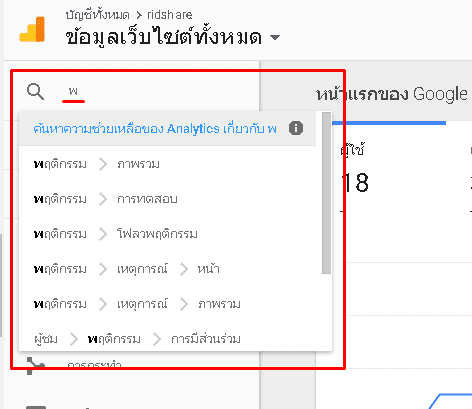
จากภาพแต่ละแถวที่แสดงขึ้นมา เราสามารถกดคลิก แล้วระบบจะนำเราไปยังรายงานที่เราต้องการ
3. HOME (หน้าแรก)
เมนูนี้เป็น เมนูแรกที่ระบบตั้งค่า default เอาไว้ เมื่อเรา login เข้าสู่ระบบ หรือพึ่งเข้า google analytics ระบบก็จะพามาสู่เมนูนี้เป็นอันดับแรก ว่าแต่หน้าแรกนั่นมีอะไรบ้างน่าา … !!!
หน้าแรก จะบอกข้อมูลภาพรวมต่างๆ ของเว็บของเรา โดยยึดตามวันที่กำหนดไว้หรือปรับเปลี่ยนช่วงเวลาที่ต้องการได้ เช่น
- จำนวนผู้เข้าชมเว็บไซต์กี่คน ระยะเวลาเข้าชม และออกจากเว็บไซต์
- ผู้ชมมาจากแชลแนลอะไร (ช่องทาง/แหล่งที่มา ที่เข้ามายังเว็บไซต์ของเรา)
- ผู้ชมที่เข้ามาอยู่ที่ไหน ประเทศไทย จังหวัดไหน
- อุปกรณ์ใดมีการใช้งานมากที่สุด (PC / mobile / tablet)
- และที่สำคัญที่สุด ที่ต้องการรู้ก็คือ หน้าไหนที่ผู้ชมสนใจหรือเข้าชมมากที่สุด
** สามารถปรับช่วงเวลา ได้จากช่องล่างซ้ายของส่วนนั้นๆ และสามารถกดเข้าไปดูรายงานฉบับเต็มๆ ได้ที่ช่องด้านล่างขวาของส่วนนั้นๆ ตามภาพด้านล่างครับ
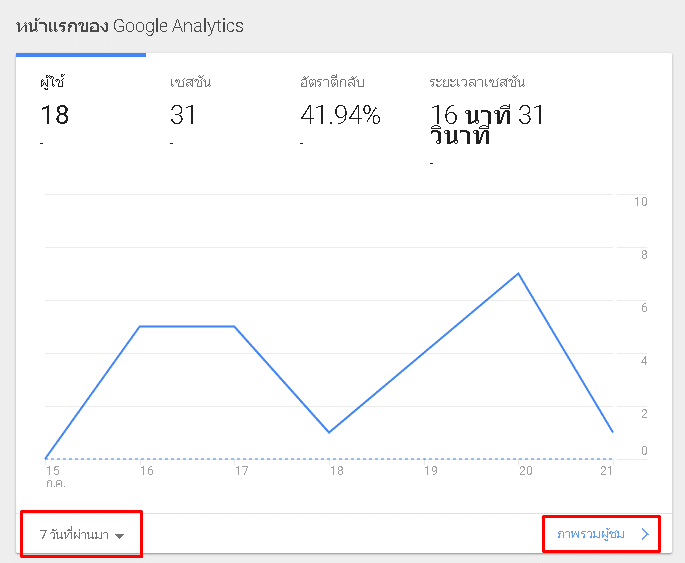
4. CUSTOMIZATION (กำหนดเอง)
สามารถกำหนด Dashboard (หน้าแสดงข้อมูลกราฟต่างๆ) ใหม่เองได้ หรือจะเลือกใช้จาก template ที่เขามีให้ และสามารถสร้างรายงานที่กำหนดเองได้ เพื่อต้องการดูข้อมูลที่เราต้องการได้
5. REAL-TIME (เรียลไทม์)
เป็นเมนูที่แสดงข้อมูล ณ ปัจจุบัน (ณ เวลานี้ นาทีนี้) ของวันนี้ แต่เท่าที่ใช้มา ก็มีแสดงผลทันที เกือบ 90% เลยละ แต่จะมีบ้างบางครั้ง ที่ช้า หน่วงๆ
* ส่วนบนสุดของหน้าเรียลไทม์ จะคำแนะนำบอกรายละเอียดคร่าวๆ เกี่ยวกับหน้าเรียลไทม์
โดยเมนูย่อยจะมีดังนี้ ภาพรวม, สถานที่ตั้ง, แหล่งที่มาของการเข้าชม, เนื้อหา, เหตุการณ์, conversion
มาดูในส่วนของภาพรวม > จะแสดงข้อมูลว่า ขณะนี้มีผู้ใช้งานกี่คน หน้าใดมีการใช้งานสูงสุด สถานที่ที่กำลังใช้งาน เป็นต้น ซึ่งจะบอกข้อมูลในส่วนเมนูย่อยๆ อื่นไว้แล้ว แต่ถ้าหากอยากจะดูแยกเฉพาะส่วนก็สามารถกดเข้าไปดูเฉพาะส่วนได้
6. AUDIENCE (ผู้ชม)
เป็นเมนูบอกข้อมูลเกี่ยวกับผู้ชมที่เข้ามา ชมเว็บไซต์ของเรา เช่น
- จำนวนกี่คน
- จำนวนหน้าที่มีการเปิด
- อัตราการออกจากเว็บไซต์
- ประเทศอะไร
- บราวเซอร์อะไร
- ใช้ระบบปฏิบัติการ
- เป็นต้น
และที่สำคัญที่ขาดไม่ได้คือ บอกโฟลว์ผู้ใช้ ด้วย ตามภาพประกอบด้านล่าง
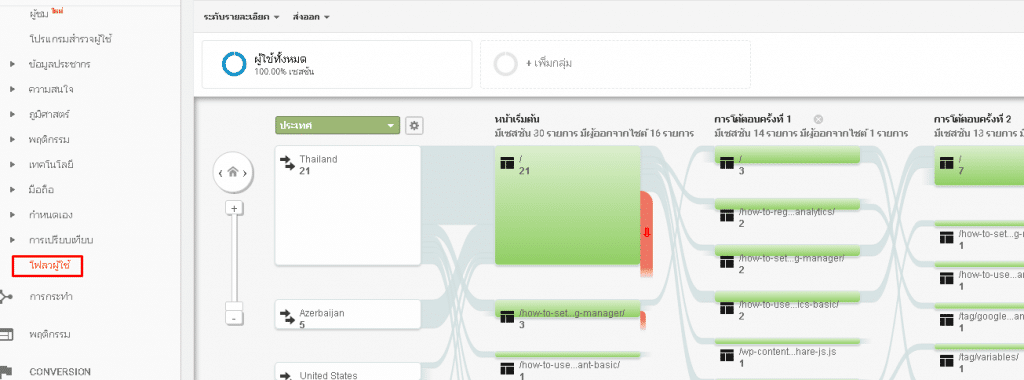
สังเกตเห็นได้จากรูปภาพด้านบน มาจากประเทศไทย 21 คน และมาจากประเทศอาเซอไบจัน 5 คน และประเทศสหรัฐ 3 คน
7. ACQUISITION (การกระทำ)
เป็นเมนูบอกเกี่ยวกับ แชลแนลหรือแหล่งที่มาของผู้ชม รวมไปถึงโซเชียลต่างๆ และการทำโฆษณาต่างๆ อีกด้วย แต่ในส่วนของตัวโฆษณา จะต้องมีการตั้งค่าเองกันหน่อย เช่น จะทำ adwords ก็ต้องเชื่อมโยงบัญชี adwords กับ analytics ก่อน เป็นต้น
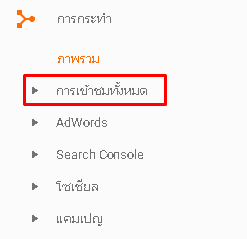
จากภาพข้างบน จะเห็นได้ว่า adwords, search console, social, campaign จะเป็นส่วนที่เราต้องไปตั้งค่าเอง หรืออาจจะต้องเชื่อมโยงบัญชีกับ google analytics ก่อนที่จะเริ่มใช้งานได้
ดังนั้นทาง ridshare จะขออธิบายในส่วนของ “การเข้าชมทั้งหมด” โดยจะแบ่งย่อย เป็นกลุ่ม 4 กลุ่ม ดังนี้
- social >>> มาจากสื่อสังคมออนไลน์ต่างๆ เช่น facebook, line, twitter, youtube , instagram เป็นต้น
- organic search >>> จะเป็นคำที่พิมพ์หรือค้นหา ใน google เช่นจากคำว่า ridshare หรือ keyword อะไรที่เกี่ยวกับเว็บเรา ที่เขาค้นหาแล้วเจอ แล้วเขาก็กดเข้าเว็บเรามา (เจอเว็บเรา จากคำที่ค้นหา)
- referral >>> เว็บไซต์ที่ส่งผู้ชม มายังเว็บเรา เช่น ผมเขียนบทความแล้ว ทำปุ่มลิ้ง ไปยังเว็บ google (ridshare.com ก็จะไปอยู่ใน referral ของ google เป็นต้น)
- direct >>> ผู้ชม พิมพ์ที่ช่อง url ตรงๆ เข้ามาเว็บไซต์เรา เช่น พิมพ์ที่ช่อง url ว่า ridshare.com (โดยที่ไม่ผ่านช้องค้นหาของ google เป็นต้น)
8. BEHAVIOR (พฤติกรรม)
ส่วนเมนูนี้ จะเป็นเมนูหลักๆ ที่เจ้าของเว็บไซต์ควรรู้ เพราะว่าเกี่ยวกับพฤติกรรมของผู้เข้าชมเว็บไซต์ ซึ่งจะมีผลต่อปัจจัยหลายๆ อย่างของเว็บไซต์ อย่างเช่น
สมมติเจ้าของเว็บ !!! เปิดร้านขายของออนไลน์ สามารถวิเคราะห์พฤติกรรมลูกค้าที่เข้ามาเว็บได้ จากเมนูนี้ นั่นก็คือ
- เข้าหน้าไหนมากที่สุด เช่น หน้าสินค้า มีคนเข้าใช้มากสุด
- เข้ามาหน้าไหน แล้วสิ้นสุดที่หน้าไหน เช่น บางคนเริ่มหน้าแรก แล้วออกที่หน้าเลือกสินค้า หรือเริ่มหน้าแรก แล้วออกที่หน้าชำระเงินสำเร็จ (ในเคสแรก ก็อาจจะต้องพิจารณากันต่อ ว่าเพราะอะไรลูกค้าถึงออกก่อนซื้อสินค้า)
- หน้าไหนบ้างที่ลูกค้าออกจากเว็บเรา เช่น ลูกค้าอาจจะออกจากเว็บที่หน้าเลือกสินค้า (อาจเป็นจากการโหลดหน้าเว็บช้า หรือว่าใช้งานยากหรือปล่าว)
- ความเร็วในการโหลดหน้าเว็บแต่ละหน้า
- สามารถกำหนด การติดตามส่วนต่างๆ ของเว็บไซต์ และมีรายงานบอก เช่น เจ้าของเว็บกำหนด การติดตามให้กับปุ่มชำระเงิน นั่นก็หมายถึงถ้าลูกค้ากดปุ่มนี้เป็นจำนวนเยอะ ก็แสดงว่าเว็บนี้ก็มียอดสั่งซื้อเป็นจำนวนเยอะนั่นเอง (การกำหนดนี้ ถ้าใช้กำหนดผ่าน google analytic ตรงๆ จะต้อง hardcode แต่ทาง ridshare มีวิธีแนะนำกำหนดการติดตามผ่าน google tag manager คลิกอ่านได้เลย ฉบับไม่ต้อง hardcode ใดๆ ทั้งสิ้น ไม่ใช่โปรแกรมเมอร์ก็กำหนดการติดตามได้)
- เป็นต้น จริงๆ ในเมนูนี้ก็จะมีเมนูย่อยๆ ให้ดูอีกครับ ลองดูกันน่ะครับ
จากข้อมูลข้างบนจะเห็นได้ว่าเมนูนี้ จะช่วยให้เจ้าของเว็บขายของ วิเคราะห์ในส่วนต่างๆ ได้อย่างดี จะได้นำไปสู่กับปรับปรุง flow ของการใช้งานหรือปรับปรุงส่วนต่างๆ เพื่อให้เพิ่มยอดขายได้มากขึ้น ถือว่าคุ้มค่าที่ติด google analytics เลยละ
9. CONVERSIONS
ถ้าพูดตามหลักการ นั่นก็คือ อัตราความสำเร็จแต่ละเป้าหมาย เริ่มแรกต้อง สร้าง goal (เป้าหมาย) ขึ้นมาก่อน โดยเข้าไปที่เมนู ผู้ดูแลระบบ (Admin) > เป้าหมาย (ในส่วนข้อมูลพร็อพเพอร์ตี้ ช่องขวาสุด) ตามภาพด้านล่าง
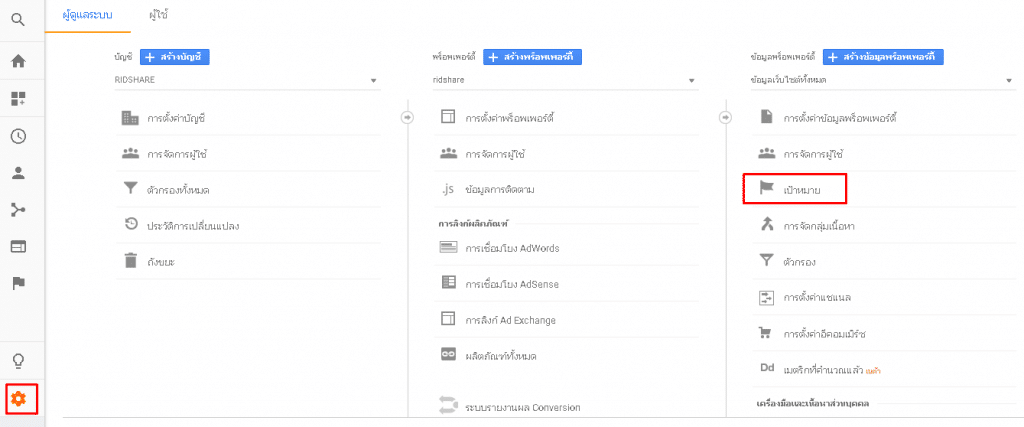
ส่วนเมนูย่อยอื่น จะต้องตั้งค่าติดตาม ด้วยเช่นกัน แต่ในส่วนนี้ผมขอพูดถึงเมนูเป้าหมาย (เป็นเมนู conversion > เป้าหมาย) เมื่อกำหนดเป้าหมายเรียบร้อยแล้ว ก็ทิ้งระยะเวลาไว้สักระยะนึง ประมาณหนึ่งสัปดาห์ แล้วกลับมาติดตามผลว่า เป็นยังไงบ้าง
เข้ามาดู ภาพรวมของเมนูเป้าหมาย จะบอกข้อมูล ดังนี้
- เป้าหมายที่สำเร็จทั้งหมดเป็นจำนวนเท่าไร
- มูลค่าเป้าหมายรวมทั้งหมด
- อัตราความสำเร็จแต่ละเป้าหมายคิดเป็นเปอร์เซ็นต์ (Conversion Rate)
- จำนวนความสำเร็จแต่ละเป้าหมาย เช่น มี 4 เป้าหมาย ก็จะบอกจำนวนความสำเร็จแต่ละเป้าหมาย ว่าเป้าหมายที่ 1 เท่าไร, 2, 3, 4 เท่าไร
- ดูตำแหน่งที่บรรลุเป้าหมาย (url หรือ หน้าเว็บที่เรา กำหนดไว้)
- แหล่งที่มา/สื่อ ที่ทำให้เป้าหมายสำเร็จ
ข้อมูลด้านบนเป็นข้อมูลจากภาพรวม ซึ่งเราสามารถกำหนดการดูภาพรวมเฉพาะเป้าหมายที่เราอยากดูก็ได้ (ค่าเริ่มต้นระบบจะกำหนดให้เป็นการดูเป้าหมายทั้งหมด)
กำหนดดูเฉพาะเป้าหมายที่เราอยากดูได้ที่ ตัวเลือกเป้าหมาย : เลือกเป้าหมายที่เราต้องการ (conversion > เป้าหมาย > ภาพรวม > ตัวเลือกเป้าหมาย จะอยู่บนๆ)
ส่วนเมนูย่อยๆ อื่นในเมนูเป้าหมาย
- URL เป้าหมาย : ตำแหน่งที่บรรลุเป้าหมาย เป็น URL ที่เราได้ตั้งเอาไว้ เช่น ถ้า URL ประกอบด้วย ridshare ก็สำเร็จเป้าหมาย เป็นต้น
- เส้นทางเป้าหมายย้อนกลับ : แสดงเส้นทางจากเป้าหมายมาถึงจุดเริ่มต้น เป็นตารางข้อมูล สามารถดูเป้าหมายรวมทั้งหมดได้ และสามารถแยกดูเฉพาะเป้าหมายได้ บอกจำนวนที่สำเร็จเป้าหมาย
- ภาพแสดงช่องทาง : แสดงภาพเส้นทางก่อนจะไปถึงเป้าหมาย โดยจะดูได้เฉพาะแต่ละเป้าหมายเท่านั้น บอกจำนวนที่สำเร็จเป้าหมาย
- เส้นทางสู่เป้าหมาย : แสดงภาพเป็น flow เป้าหมาย โดยอ้างอิงจากแหล่งที่มา, ผู้ใช้, พฤติกรรม หรือสังคม เป็นต้น สามารถดูได้เฉพาะแต่ละเป้าหมาย ดูทั้งหมดไม่ได้
10. DISCOVER (สำรวจ)
ข้อมูลเกี่ยวกับ google analytics + มีให้สมัครเพื่อเรียน ซึ่งรายละเอียดผมไม่ทราบน่ะครับ ว่าฟรีหรือยังไง แต่ถ้าสนใจลองสมัคร ลองศึกษาดูครับ ถ้าได้ผลยังไง อย่าลืมนำมาเล่าให้ฟังบ้างน่ะครับ 🙂
11. ADMIN
เป็นส่วนที่ตั้งค่าต่างๆ ในส่วนการควบคุม ดูแล ติดตามรายงานผลต่างๆ รวมไปถึงเชื่อมโยงผลิตภัณฑ์จากข้างนอก เช่น adwords, adsense, adexchange เป็นต้น
โดยการตั้งค่านั้นจะแบ่งออกเป็น 2 ส่วน คือส่วนผู้ดูแลระบบ และส่วนผู้ใช้ จะกำหนดค่าต่างๆ ในส่วนผู้ดูแลระบบ จะต้องมีสิทธิ์เป็น ผู้ดูแลระบบ ถึงจะสามารถใช้งานส่วนผู้ดูแลระบบได้
สามารถตั้งค่าอะไรได้บ้าง
- ตั้งค่าบัญชี (จัดการบัญชี, จัดการผู้ใช้, ถังขยะ เป็นต้น)
- ตั้งค่าพร็อพเพอตี้ (จัดการผู้ใช้, ข้อมูลการติดตาม, การเชื่อมโยงผลิตภัณฑ์จากภายนอก เป็นต้น)
- ตั้งค่าข้อมูลพร็อพเพอตี้ (จัดการผู้ใช้, จัดการเป้าหมาย, ตัวกรอง, ตั้งค่าแชลแนล เป็นต้น)
ดูการตั้งค่าเบื้องต้นส่วนของผู้ดูแลระบบ >>> ได้ที่นี่คลิกอ่านเลย
เมนูทุกเมนูจะมีภาพรวมให้ดูกัน แล้วเราสามารถเข้าไปดูในเมนูย่อยได้อีก ถ้าหากเราจะดูข้อมูลเฉพาะส่วนๆ
จบแล้วครับ เป็นยังไงกันบ้างครับ กับวิธีการใช้งาน google analytics เบื้องต้น คิดว่าไม่ยากมากนัก ใช่ไหมครับ
ส่วนตัวผมคิดว่ามันไม่ยากก็จริง แต่กว่าจะศึกษาทำความเข้าใจแต่ละส่วนได้ก็ใช้เวลาพอสมควรครับ เพราะเว็บคนไทยที่สอนใช้มีน้อย ส่วนใหญ่จะเป็นภาษาอังกฤษ ผมเองก็นั่งงมเอาครับ 🙂
หวังว่าบทความนี้จะเป็นประโยชน์แก่ผู้อ่านไม่มากก็น้อย ถ้าถูกใจ ชอบบทความสามารถแชร์ให้เพื่อนๆ ได้อ่านกันได้น่ะครับ แล้วพบกันในบทความต่อไป ฝากติดตามด้วยครับ
บทความต่อเนื่อง
ตอนที่ 1 : สมัคร Google Analytics ว่าแต่มันคืออะไร : GA Part 1
ตอนที่ 2 : วิธีใช้งาน google analytics เบื้องต้น สั้นๆ แต่เข้าใจง่าย : GA Part 2